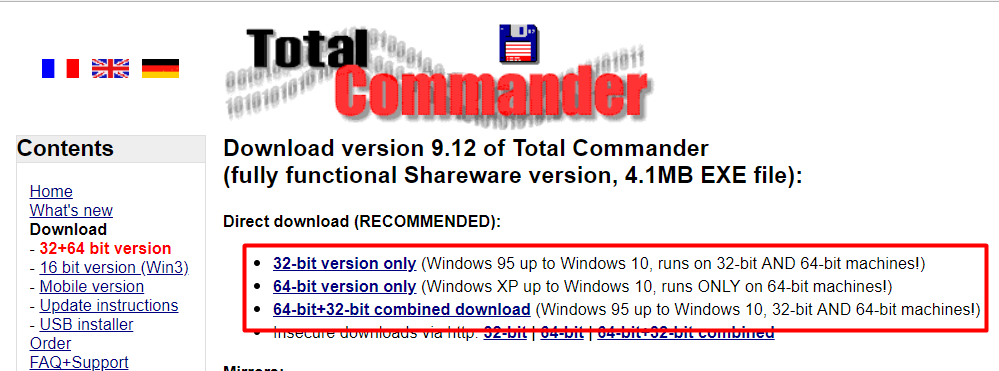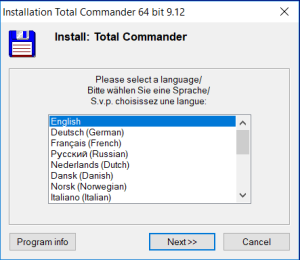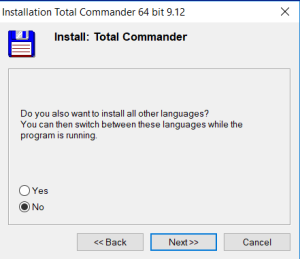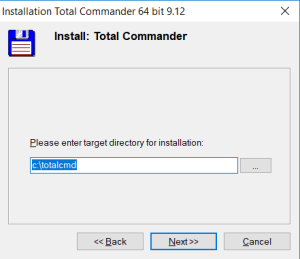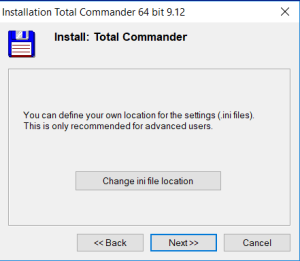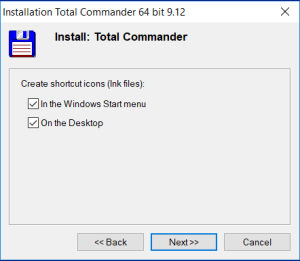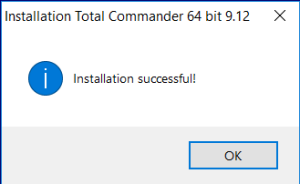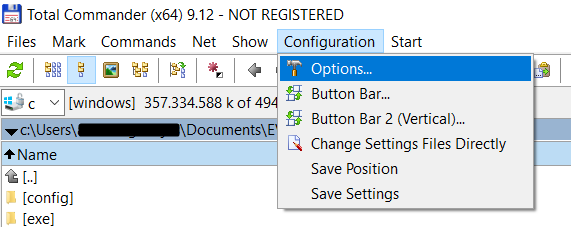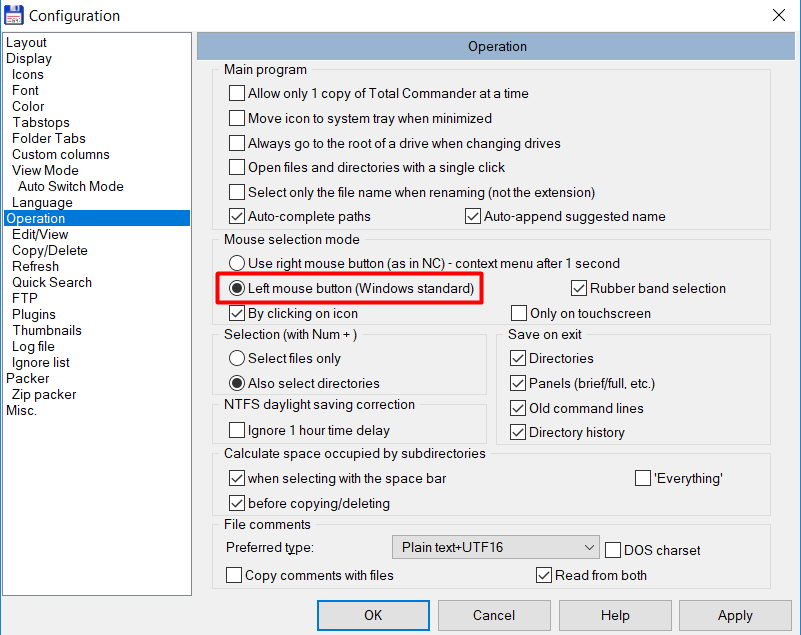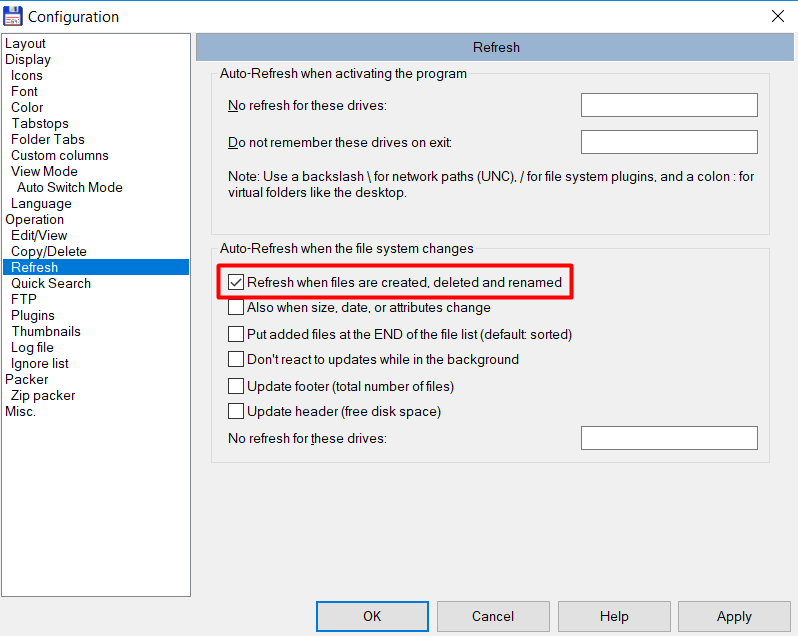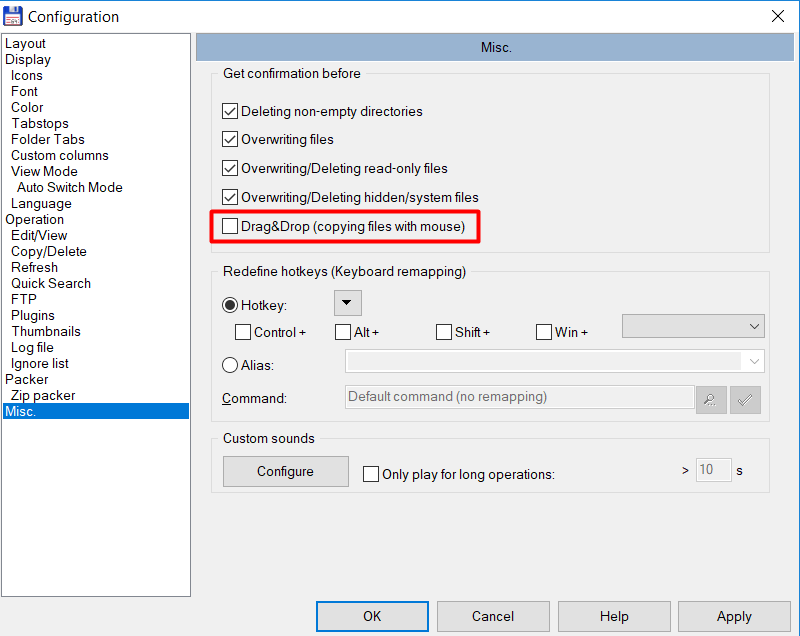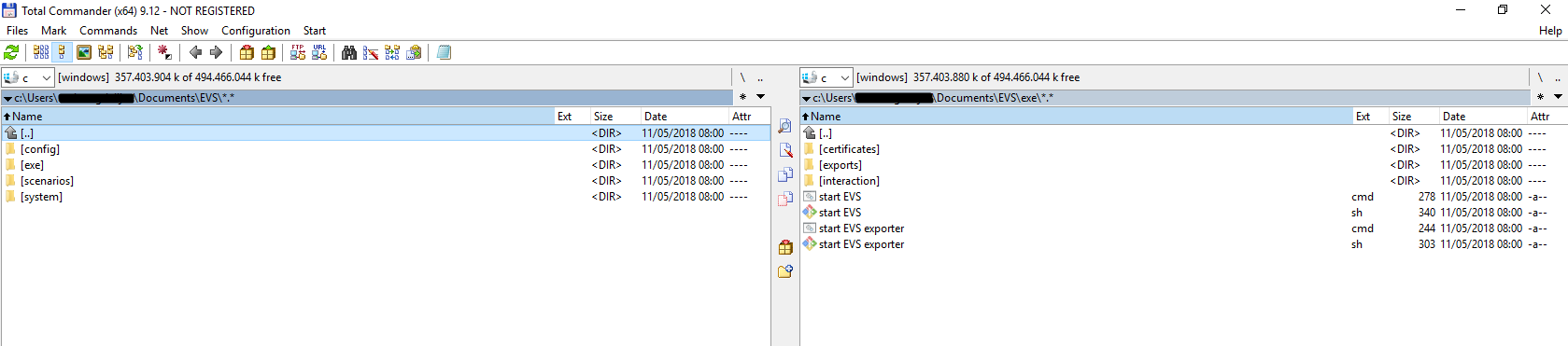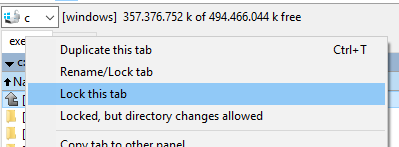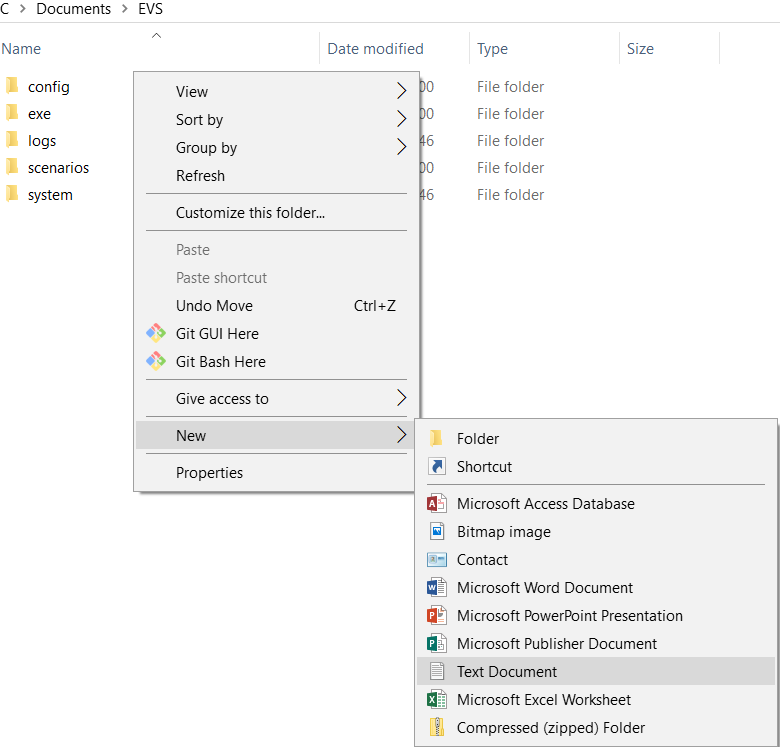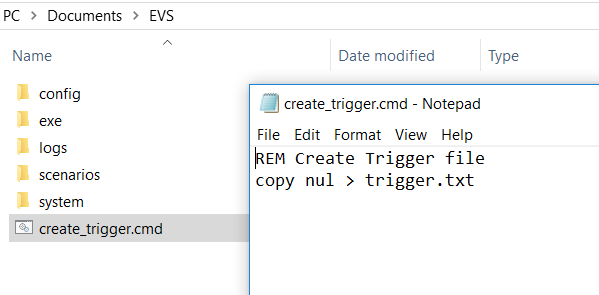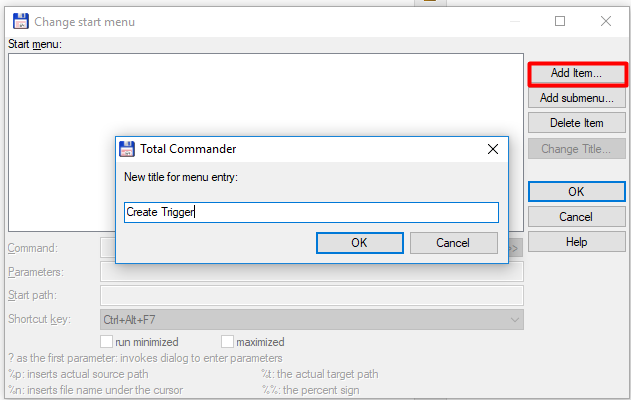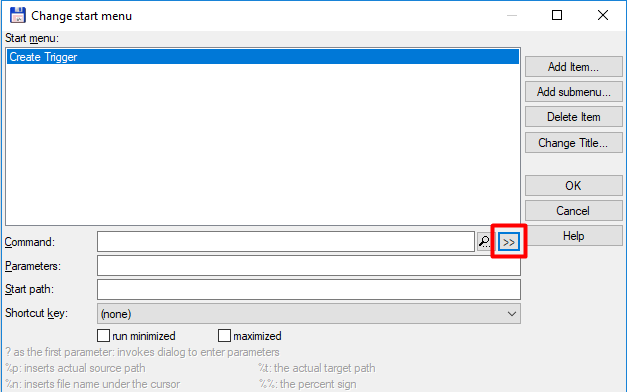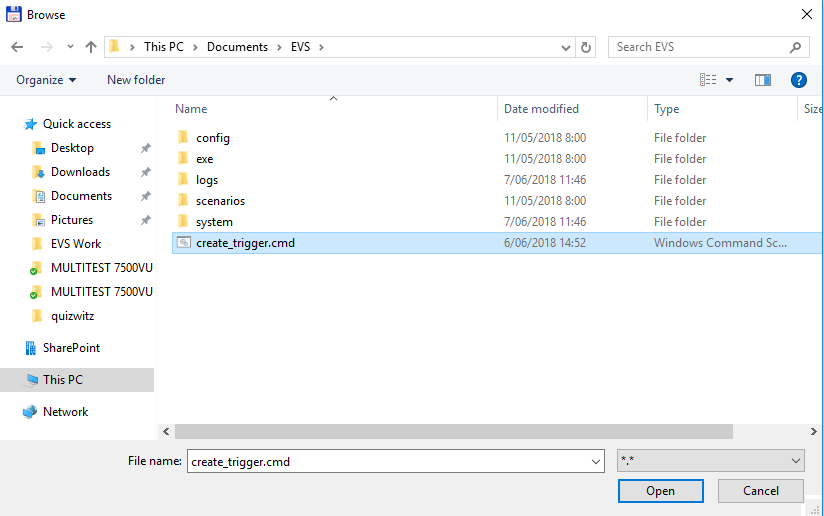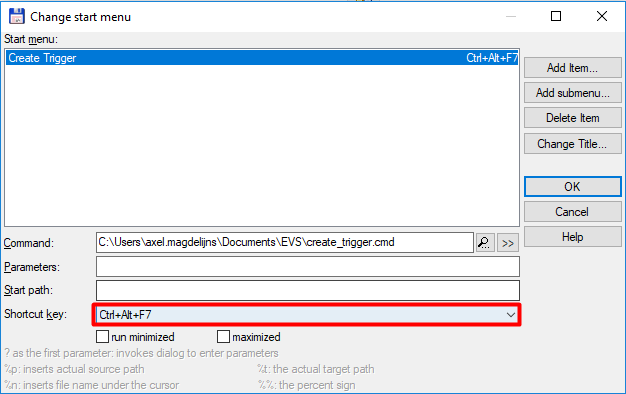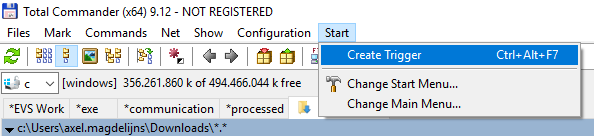Description
This page contains information on how to use Total Commander with EVS. This guide is relevant for all users and all versions of EVS.
Before reading, it would be advised to read the latest EVS manual.
Introduction
Total Commander is a file manager for Windows. It's a program like Windows Explorer to copy, move or delete files.
However, Total Commander can do much more than Explorer, e.g. put two file windows side by side, Tabbed interface, pack and unpack files,
access ftp servers, etc. You can find an overview of all Total Commander features and functions on their features page.
Installation
Go to the Total Commander website and click in the menu on the left on Download.
Choose the correct version for your windows operating system (32-bit or 64-bit).
When it's downloaded, run the executable.
Select your preferred language and click Next.
Choose if you want all languages or just the one you selected and click on Next.
Choose an installation location and click on Next.
Click Next.
Click Next.
Click OK.
Total Commander is now successfully installed.
Configuration
The purpose if this section is to help you configure some useful settings in Total Commander.
Open Total Commander and go to Configuration > Options.
Click in the menu on Operation and select Left mouse button (Windows standard).
This will enable you to right-click files/folders in Total Commander.
Click in the menu on Refresh and check Refresh when files are created, deleted and renamed.
This refreshes Total Commander automatically, instead of having to switch folders to be able to see changes.
Click on Misc. and uncheck Drag&Drop (copying files with mouse).
This will make it so you don't get a confirmation screen every time you copy a file.
When you are done, click on Apply and then OK.
How to use Total Commander
When you first open Total Commander you can see two file windows side by side. it will look something like this:
To make working with EVS easier and faster, you can create tabbed interfaces.
Creating a tabbed interface goes as follows:
- Create a new tab by pressing Ctrl + T.
- Browse to a folder in EVS, e.g. the "exe" folder.
- Right-click on the tab of the exe folder and select Lock this tab.
Locked tabs are marked with a *.
When you try to change folder in a locked tab it will result in Total Commander opening a new tab and the locked tab stays the same.
To delete a tab, press Ctrl + W.
Repeat this process until you have a useful tab structure.
An example of a tab structure:
An explanation of some of the tabs:
- EVS Work: A folder not in EVS where you edit your own XML-files.
- exe: To be able to start EVS easily.
- Downloads: Where usually you're downloaded XML-files will end up.
- On the right (add, export, generateREF, replace, updateschemeREF): actions where XML-files will end up. for the path of these folders you can pick your most used patient and actor.
Now you can pick a downloaded or edited XML-file from the left and drag it on the right in the correct actions folder.
Extras
Create new start menu item: Create Trigger
The start menu item "Create Trigger" will be used to quickly export an emty txt-file to EVS.
Browse to the EVS folder and create a new text document.
Name this document "create_trigger.cmd".
Right-click on the file and select "edit". The file will be empty.
Add the following to the file:
REM Create Trigger file copy nul > trigger.txt
Go back into Total Commander and click in the navigation bar on Start > Change Start Menu... .
Click on Add Item... and name it "Create Trigger".
Click on the double arrows marked in the image below.
Select the create_trigger.cmd file you just created and click Open.
Pick a shortcut key from the drop down list, e.g. Ctrl + Alt + 7.
Now when you go to the navigation bar and click on Start, you can see the new start menu item you just created.