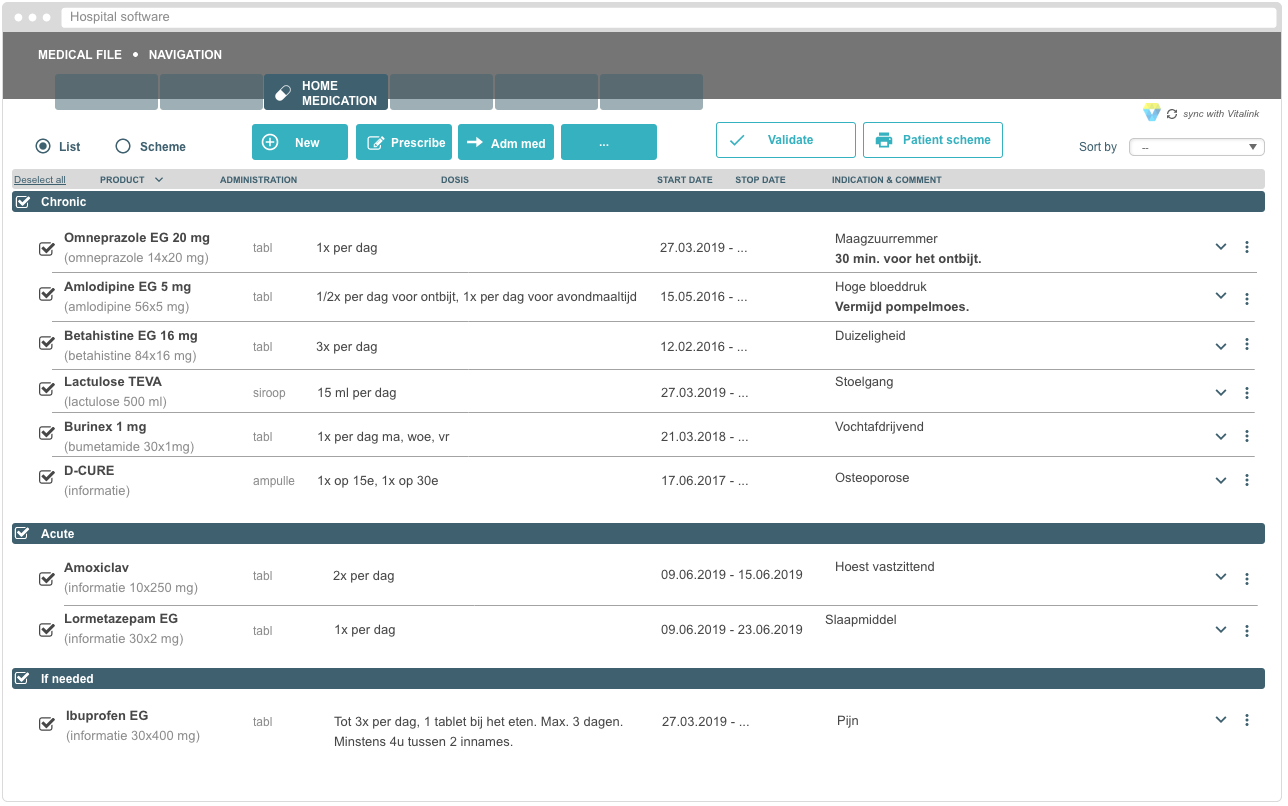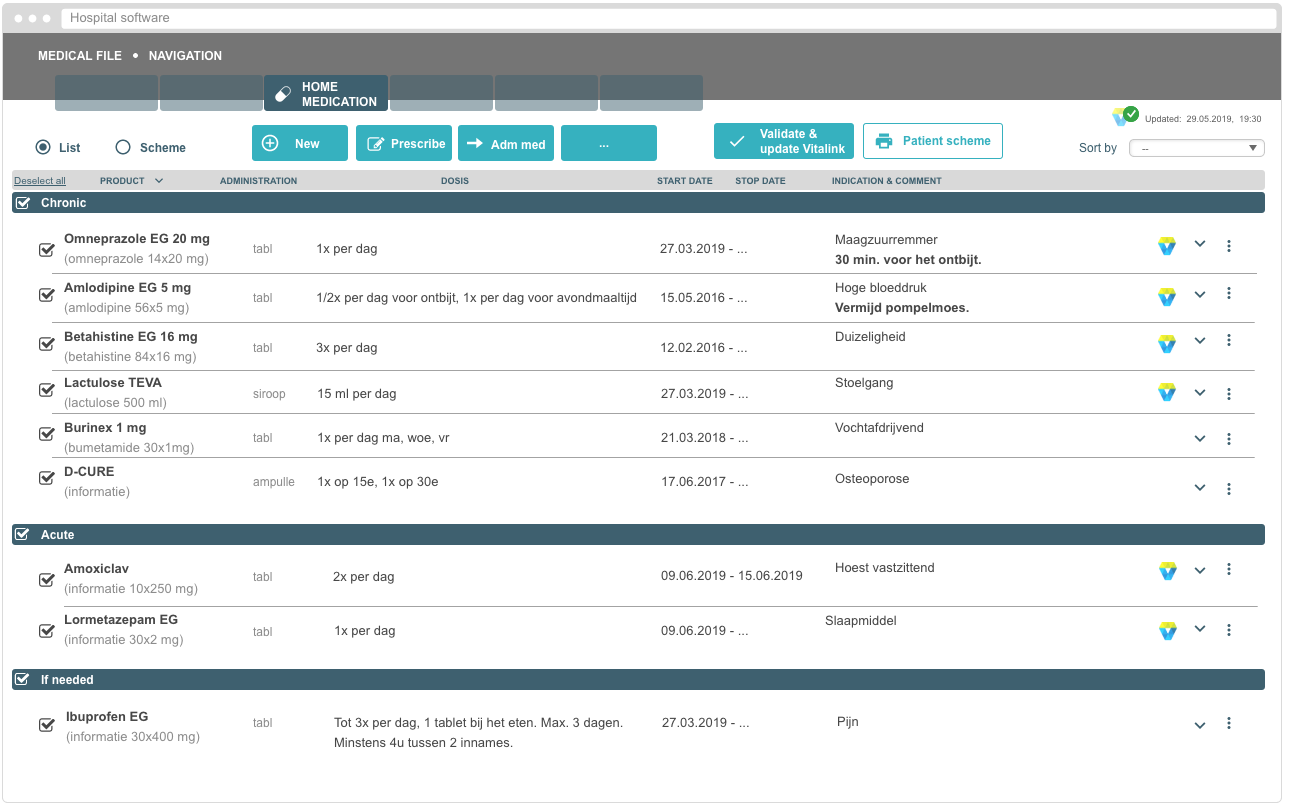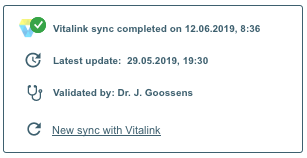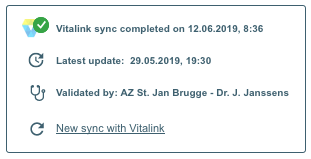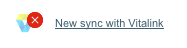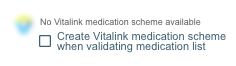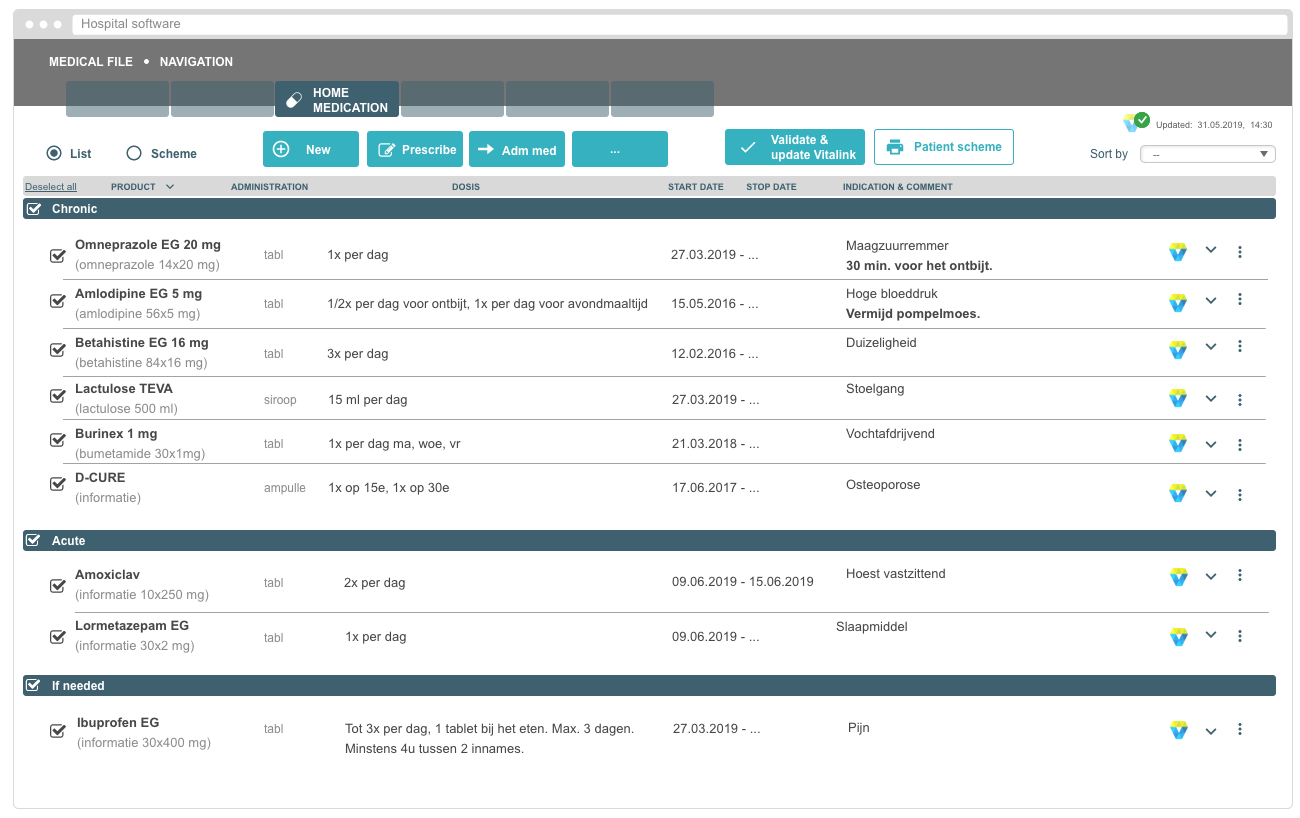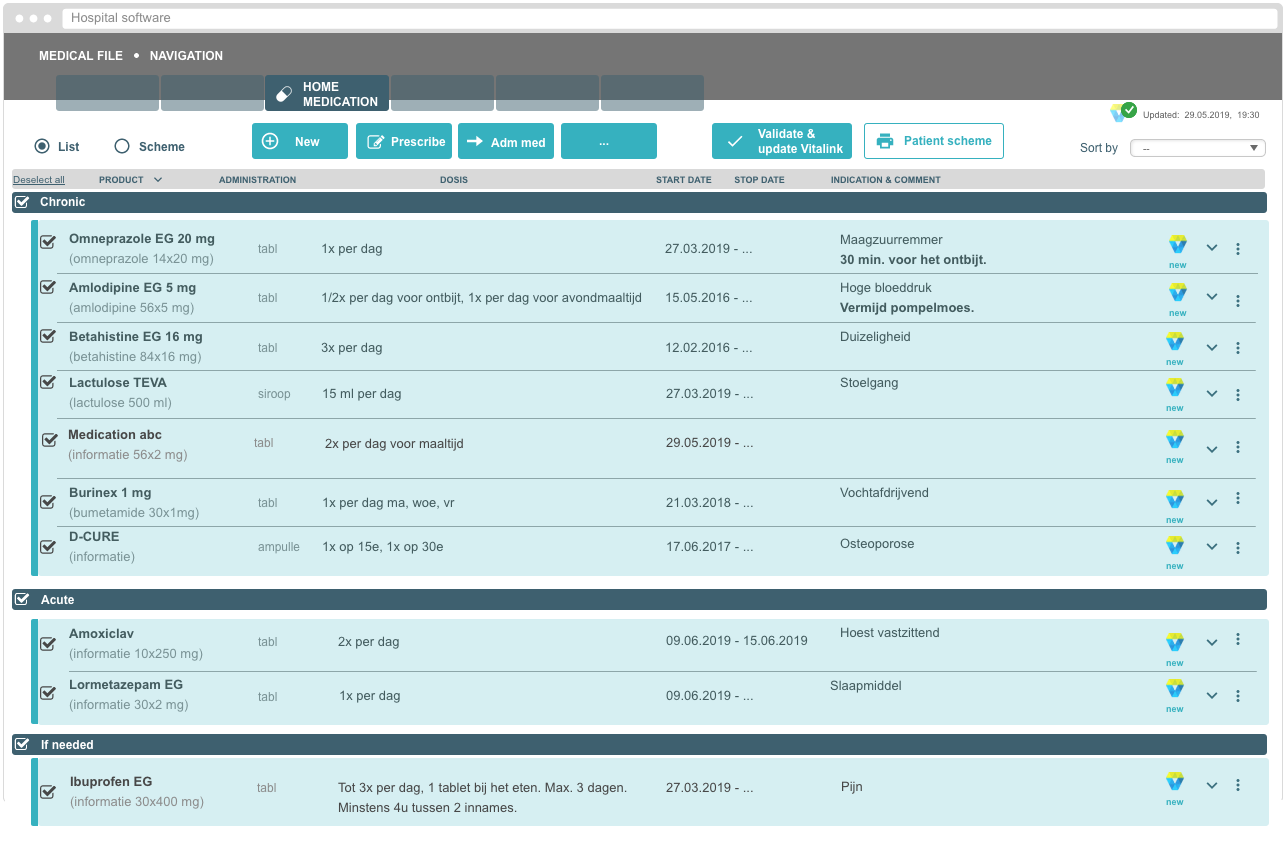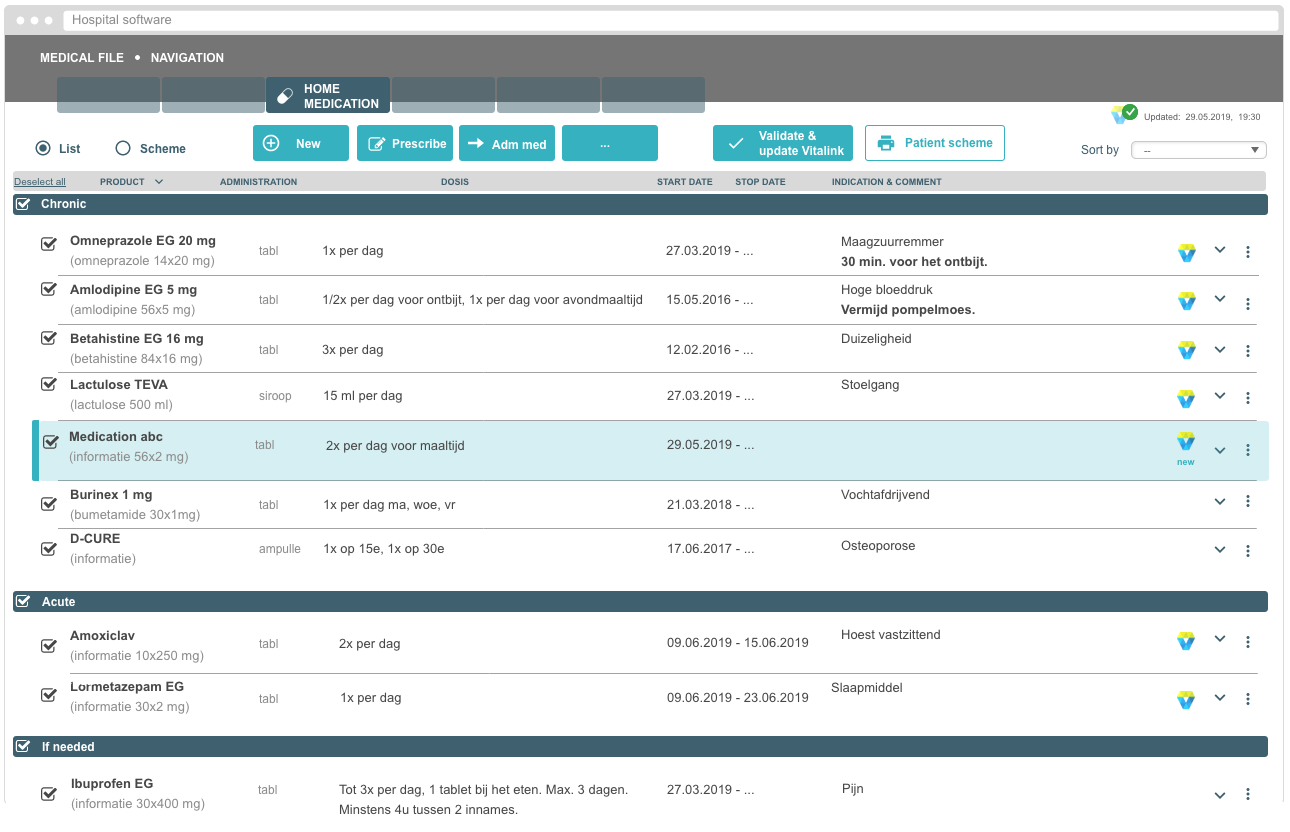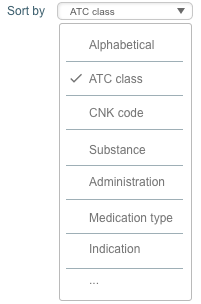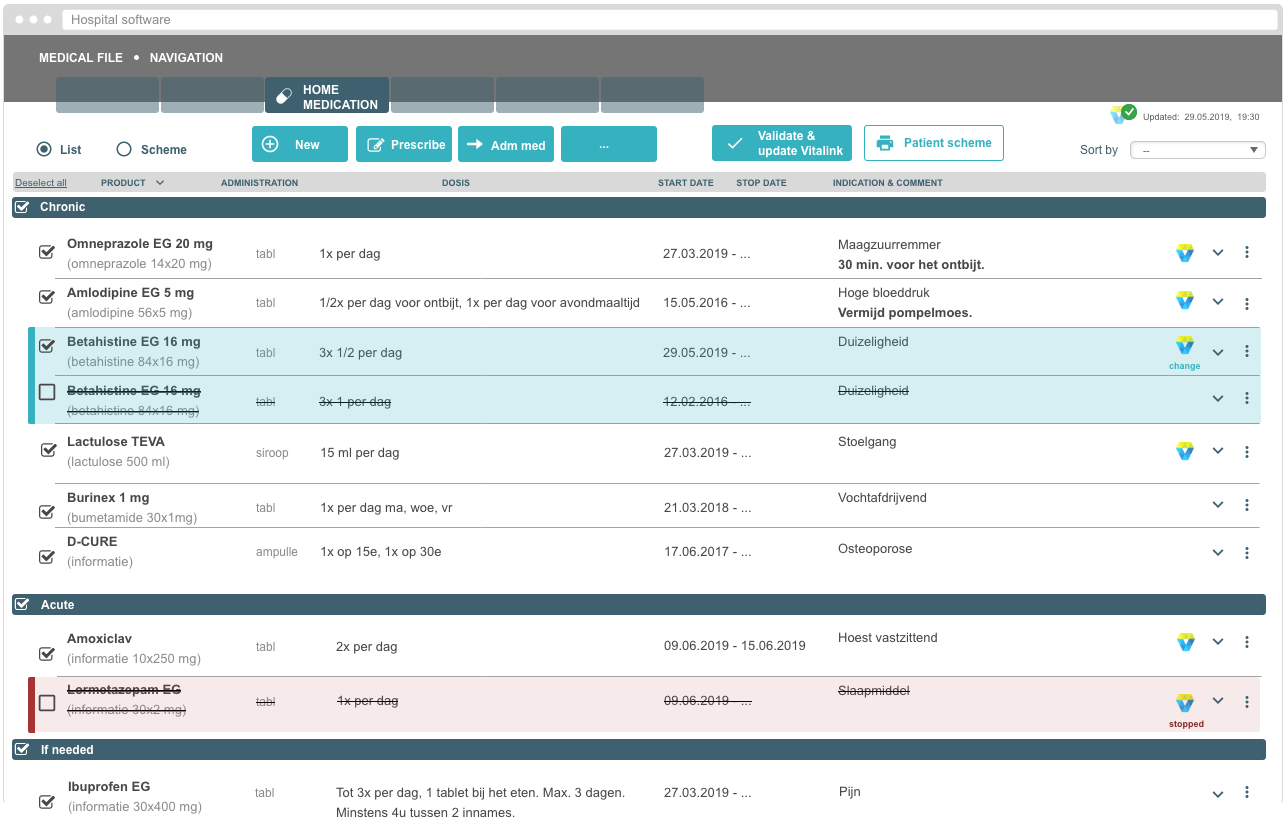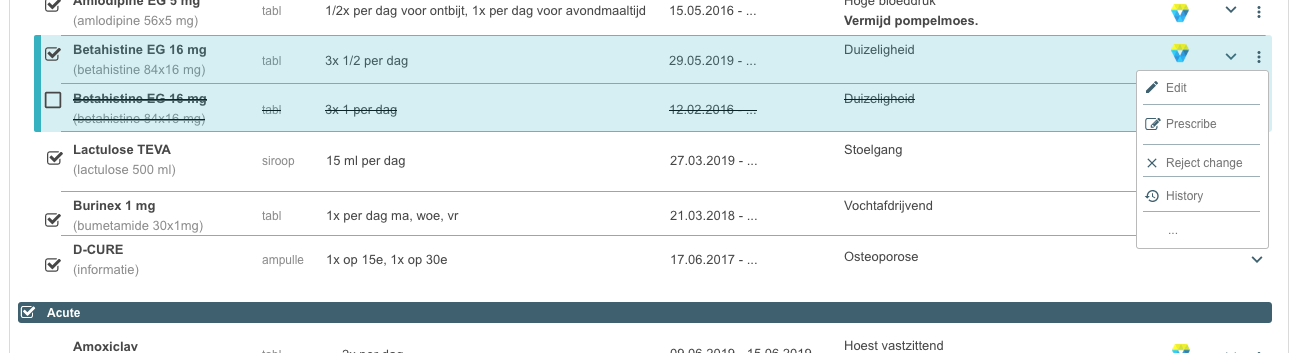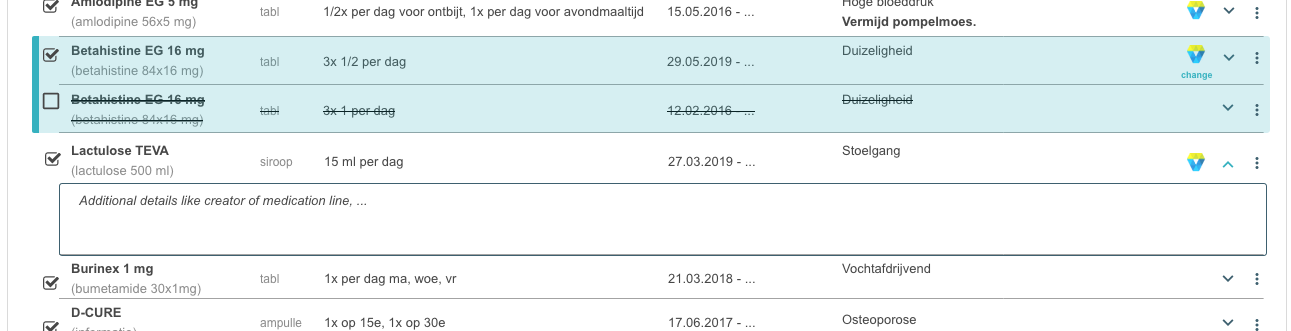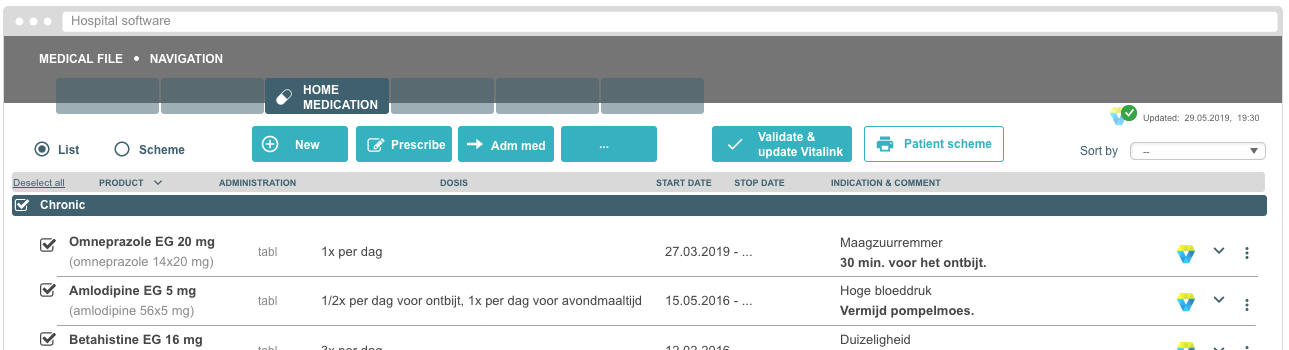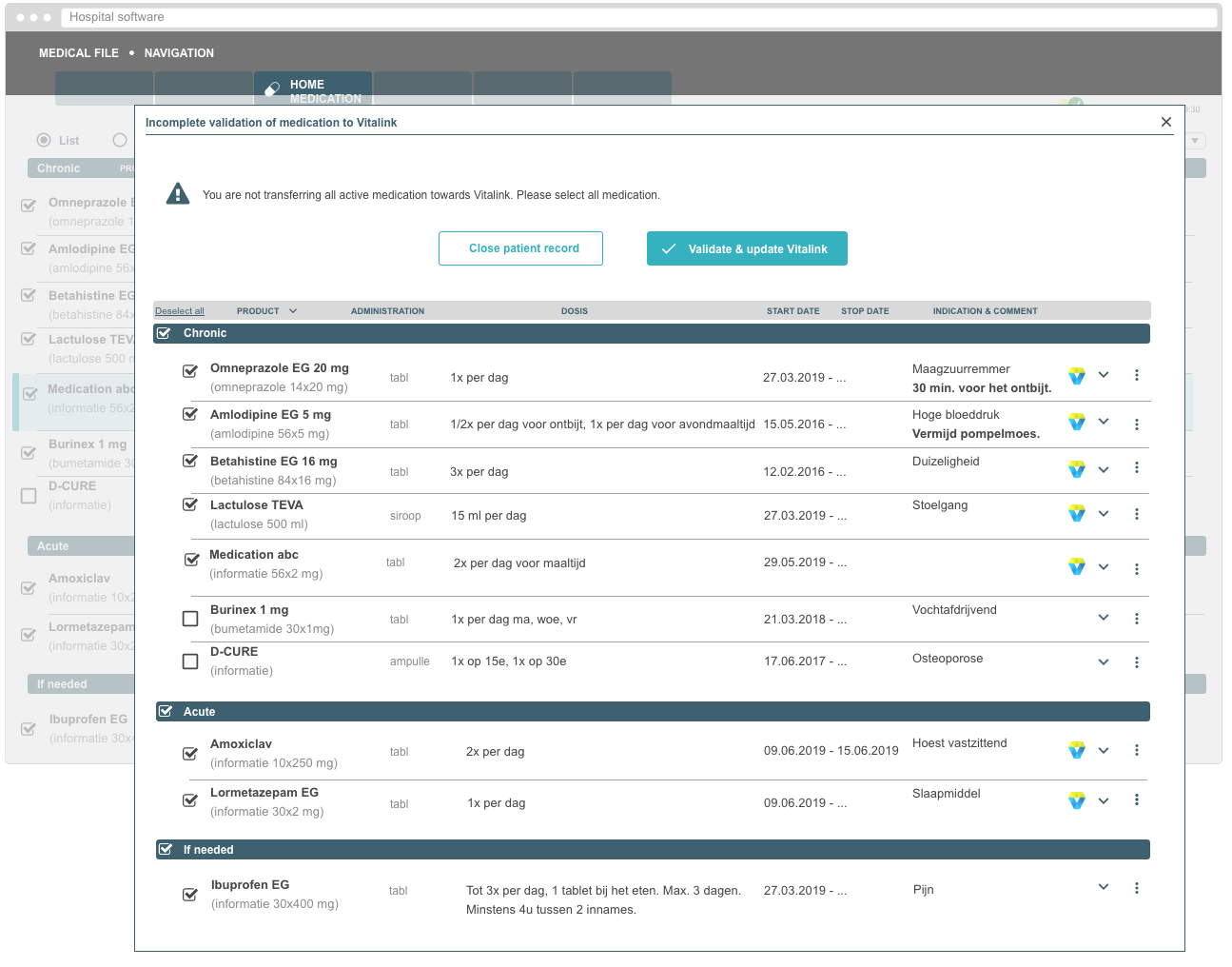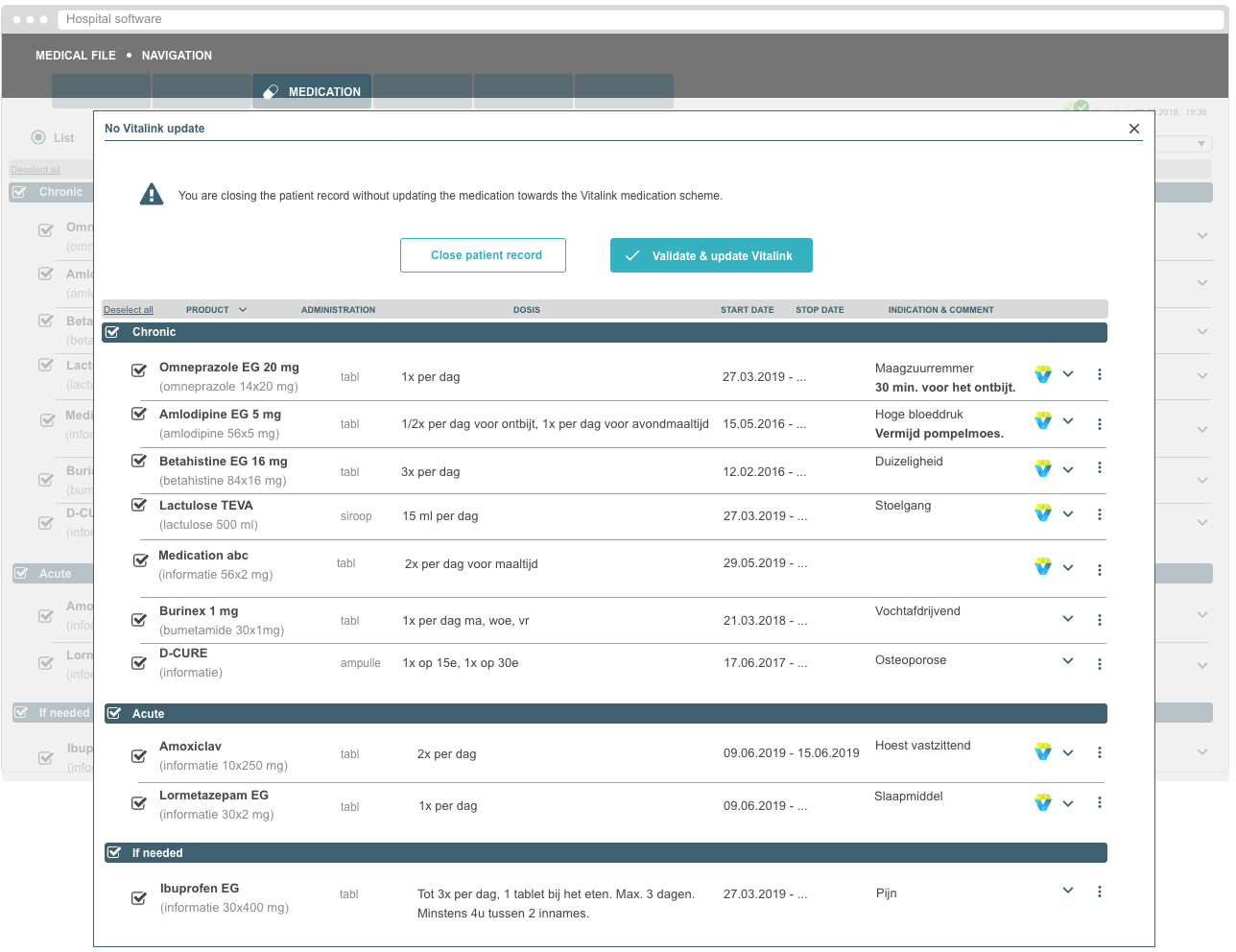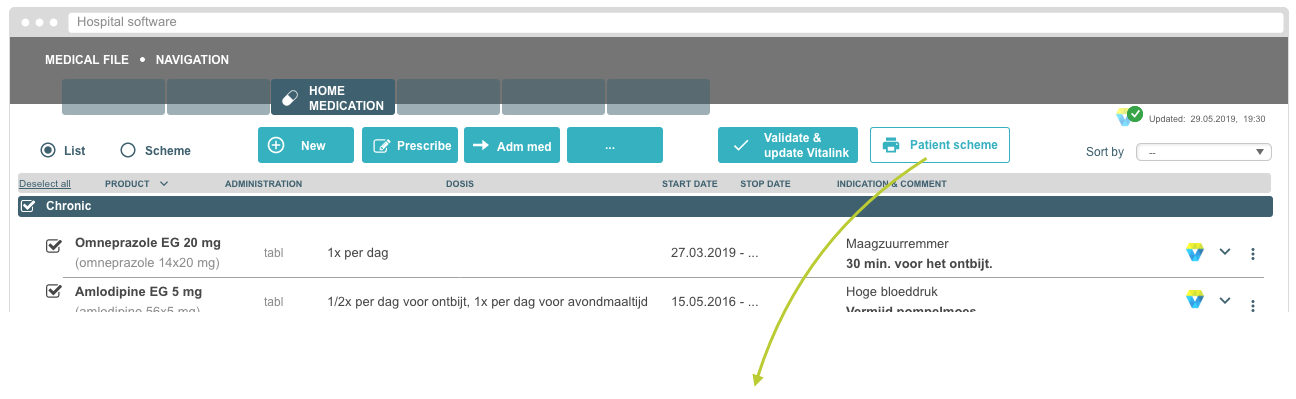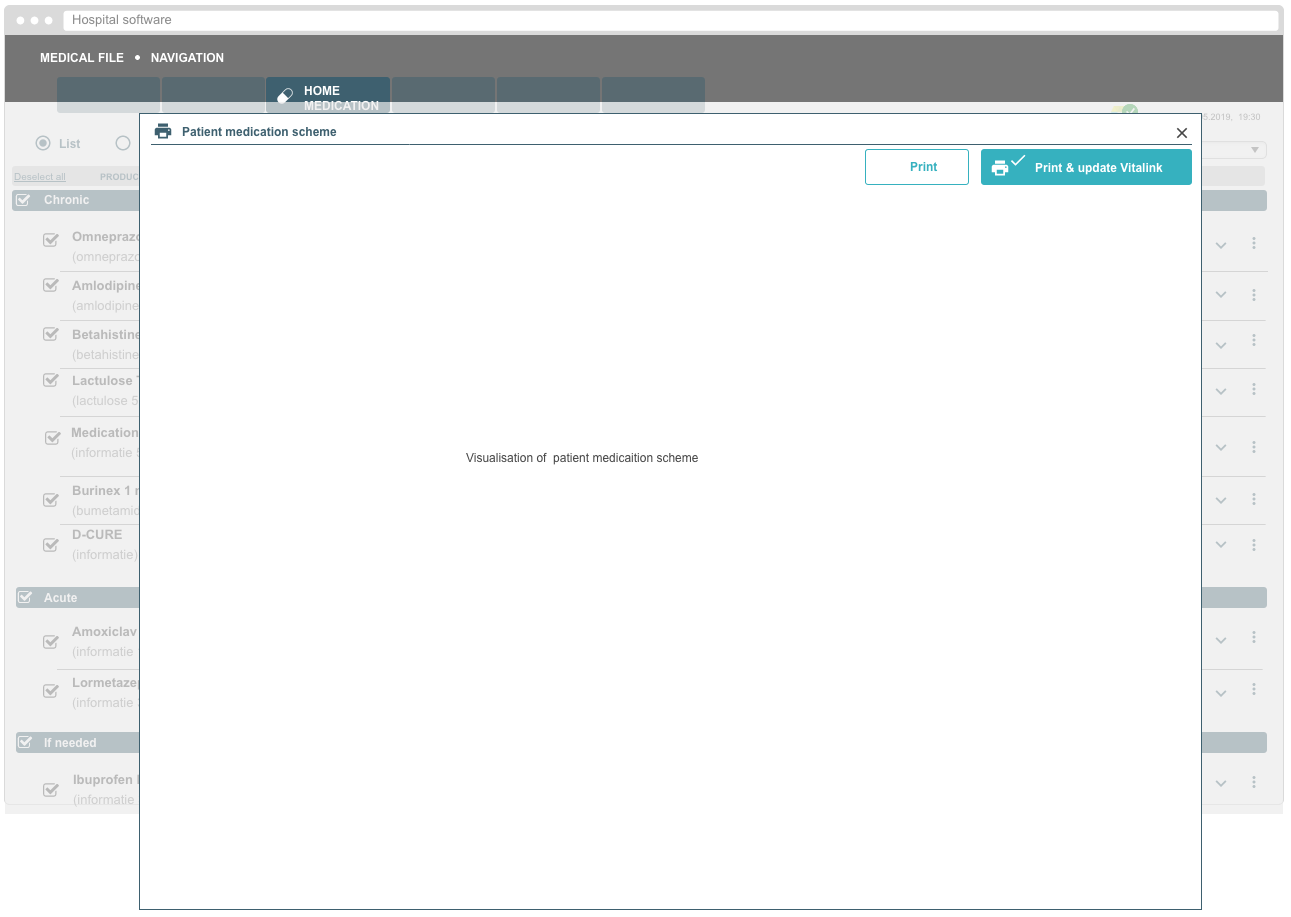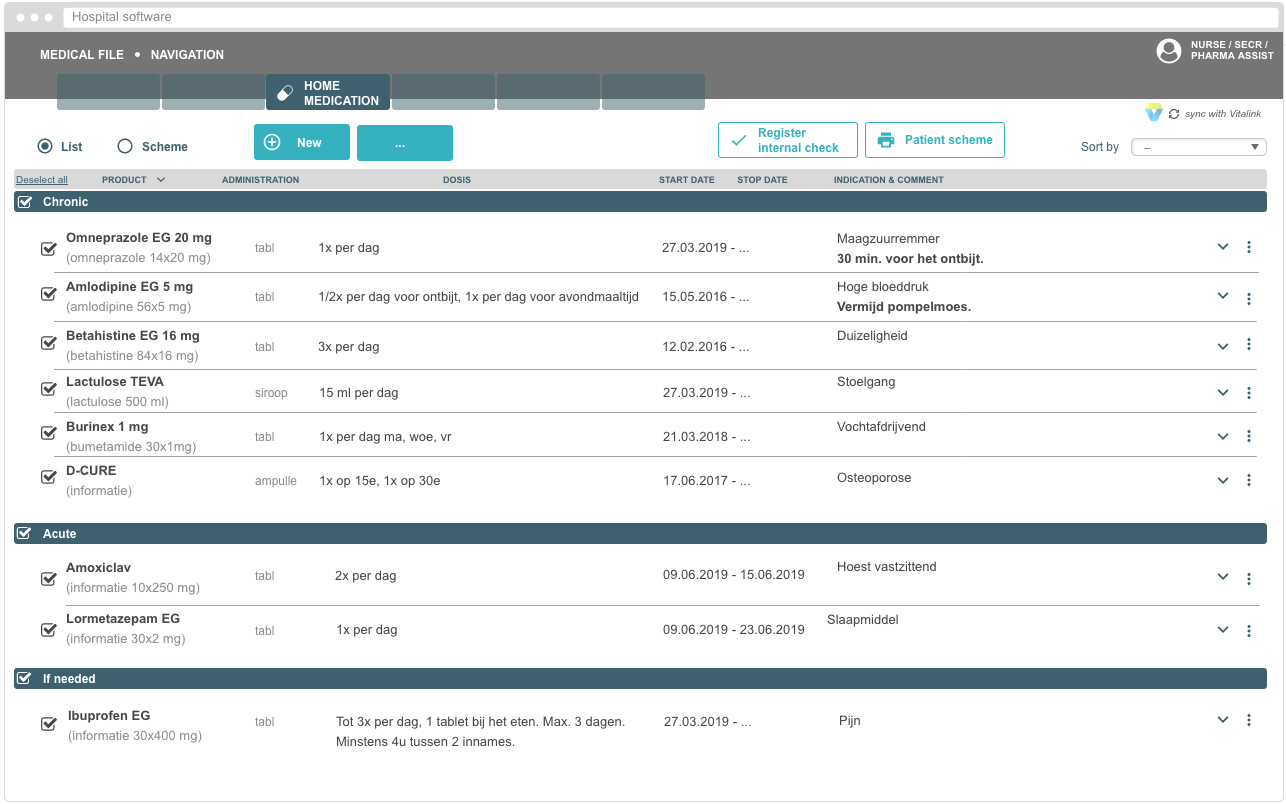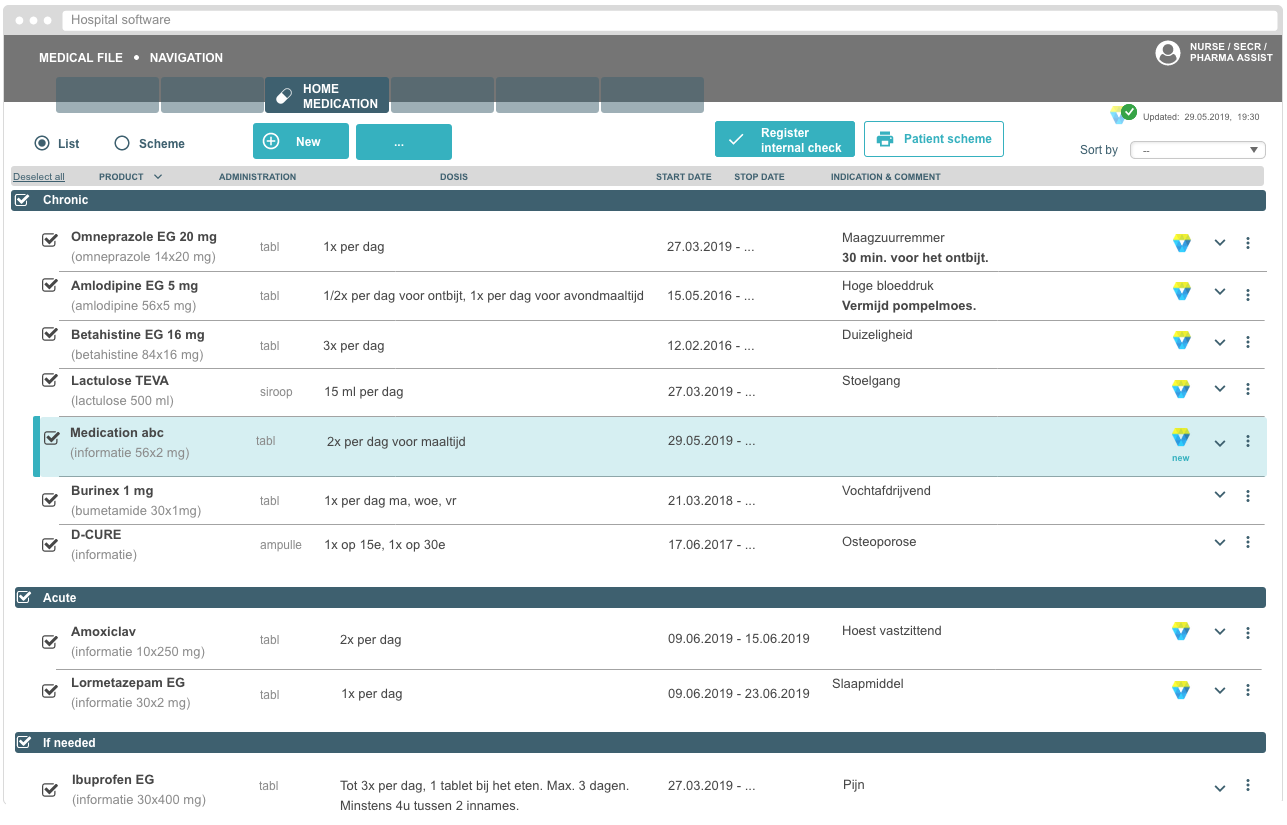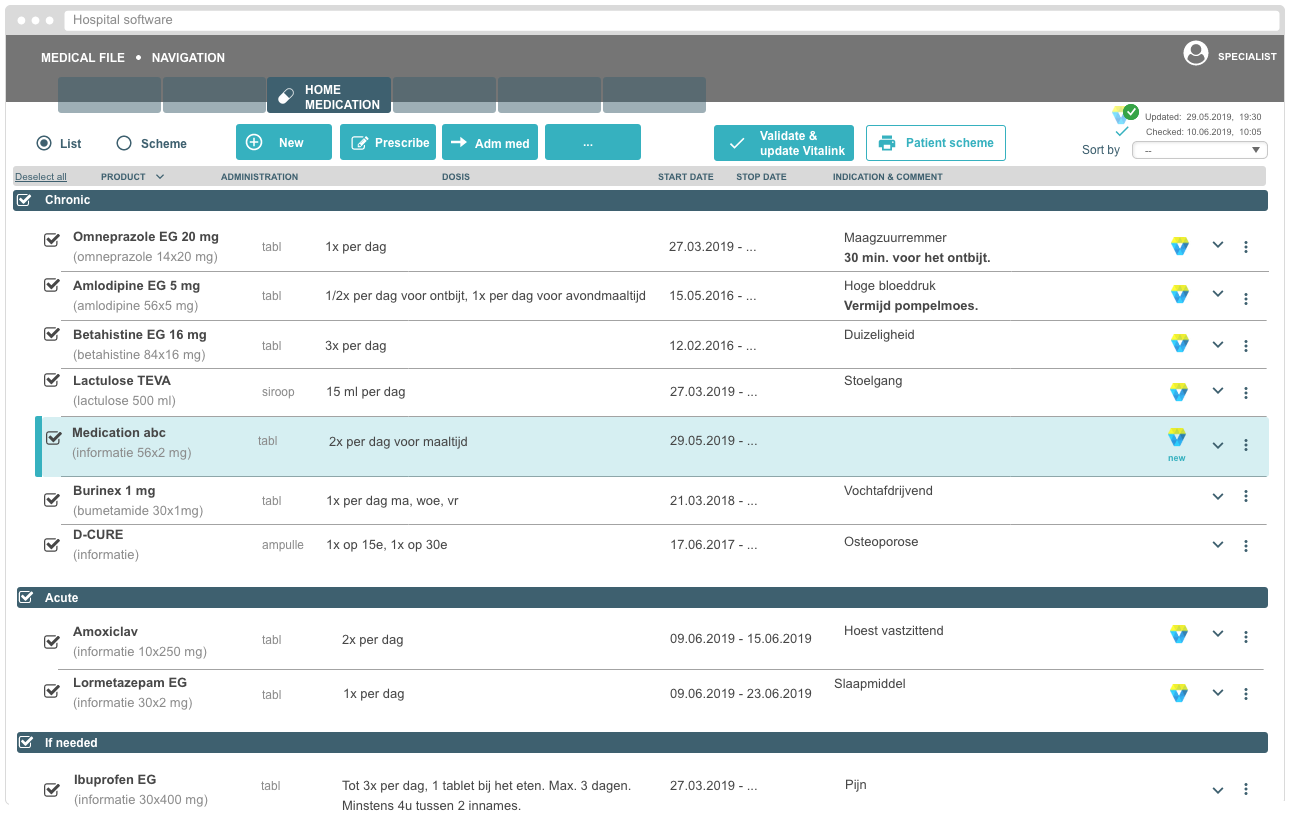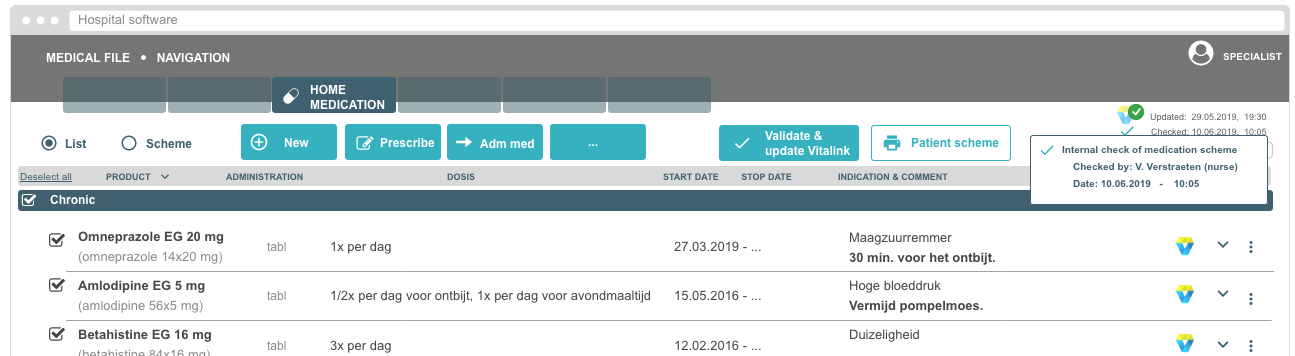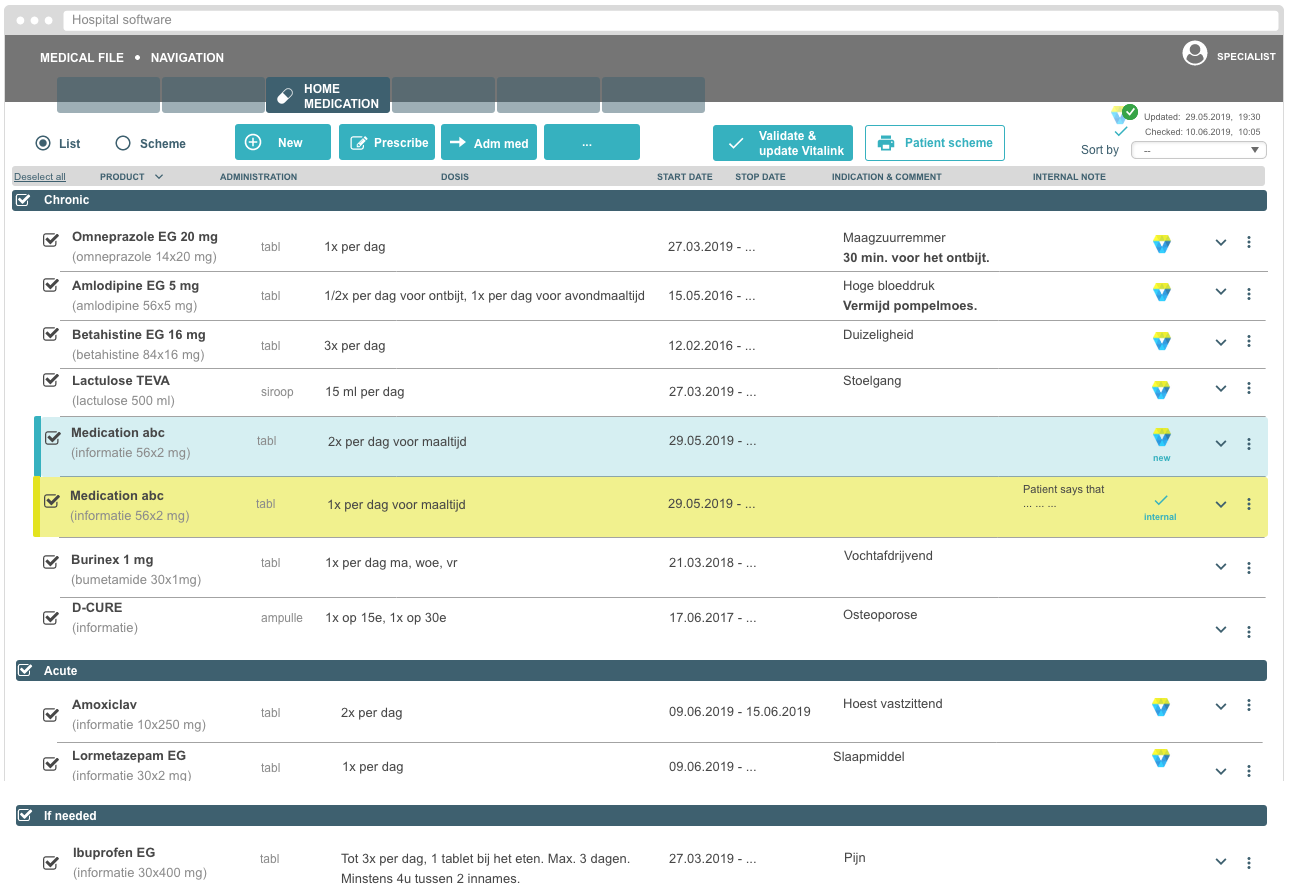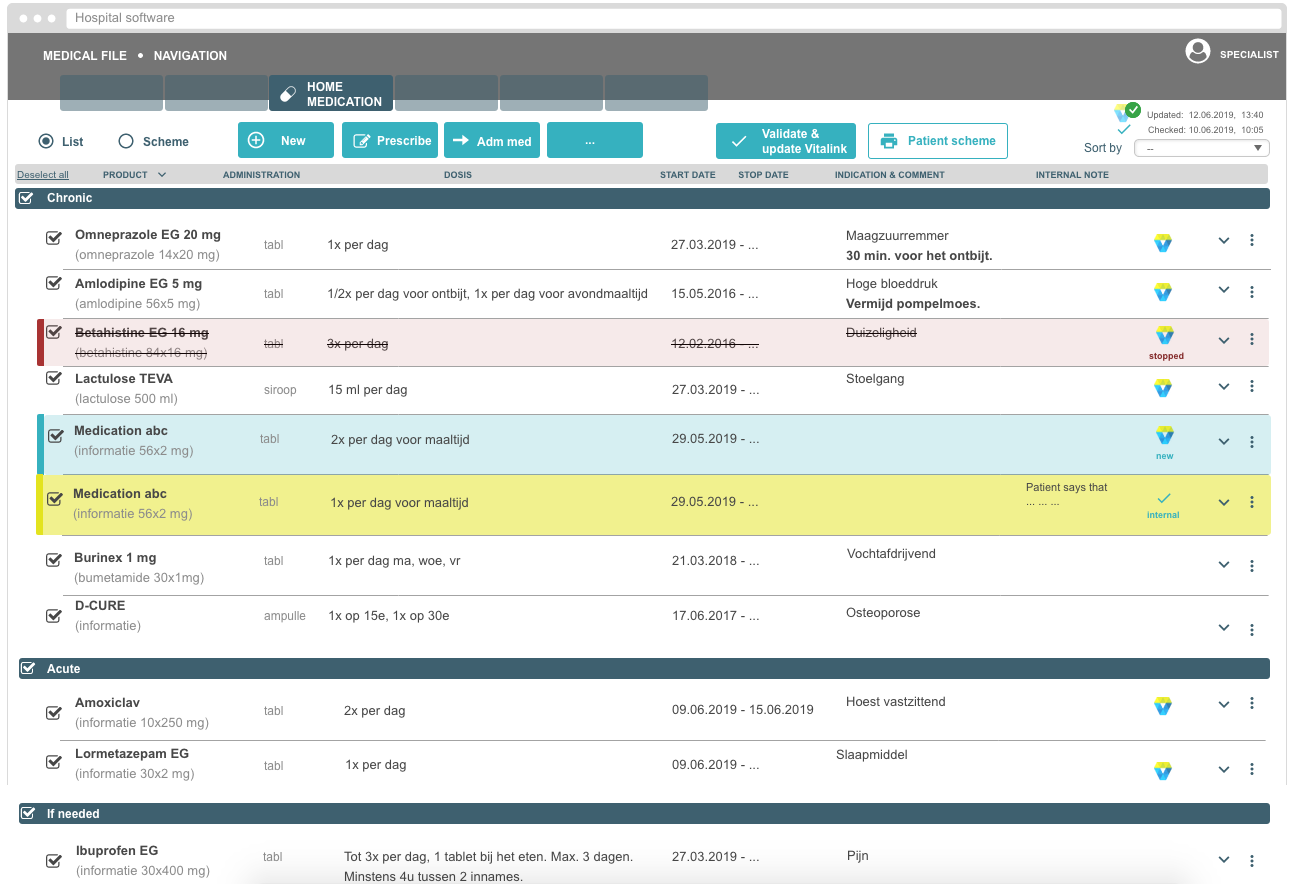| Excerpt |
|---|
Basic flow: Home medication EHR section is already in sync with VitalinkExample when the system is still working on the sync with Vitalink.
Example when the latest validation was done by a general practitioner.
|
Variant 1: There is no Home Medication data in the EHR
Example when there is no home medication of the EHR. All medication lines are coming from Vitalink (variant 1).
- When the sync with Vitalink is done, it is visible in the wireframe that all medication lines are coming from Vitalink. There was no home medication in the EHR.
- It is visible that the medication lines are coming from Vitalink due to the highlighting colour, the icon & the label 'new'.
Variant 2: Home Medication in the EHR is outdated vs. Vitalink medication scheme
Example when the Vitalink data is displayed in a combined overview with the local EHR medication. Here it is visible that one new medication line is added via Vitalink (variant 2).
- In this wireframe, the combined overview is visible. This means that the home medication of the local EHR is visualized together with the Vitalink medication data.
- It is important that the user can see at a glance what is new (added), changed, stopped on Vitalink in comparison with the previous active medication in the local EHR that the healthcare professional has checked with the patient during a previous contact.
- Medication lines that have no Vitalink icon are medication lines coming from the local EHR (in this case 3 medication lines).
- It is important that there is a visual difference between data from Vitalink vs. data from the local medication scheme of the EHR.
- In this example, it is visible that new medication was added on Vitalink.
- It is important that a changed medication, stopped medication, added medication is clearly indicated (here: the label 'new' is used in combination with the Vitalink icon) (cfr. next wireframe).
- List view vs. scheme view: the healthcare professional should be able to select the preferred view of the active medication list (combined overview).
- The list view in the wireframe illustrates only an example. It should be adapted towards the needs of the healthcare professionals (extra columns, features, ...).
- It is very important for healthcare professionals to have an hour scheme visualization. This means that the Vitalink data should be mapped on the hour scheme which will result in an hour medication scheme that the healthcare professional is used to.
- A 'Sort by' feature should provide sorting on alphabetical order, ATC class, CNK code, medication type (e.g. antibiotics), ...
- When using the sort feature, all items will be sorted in this way, each time within the section chronic, acute, if needed.
- There should be an action button/link to the print feature of the patient friendly medication scheme.
- Vitalink offers a central print functionality to print a medication scheme for the patient (cfr. guidelines about Vitalink print scheme).
- This combined overview should be enriched with features of the software (e.g. check on interactions, edit medication line, prescribe selection of medication, ...).
- Here, it is visible that a new medication line was added on Vitalink.
- This medication line is visualized in a combined overview with the medication of the local EHR.
- This new medication line is highlighted to indicate that this is data coming from outside the EHR.
- This new medication line receives an icon, indicating the source.
- This new medication line receives a label (new), indicating that it concerns a new added medication line.
- When the healthcare professional agrees with the combined overview, he/she doesn't have to take any action.
- Only when the healthcare professional doesn't agree, action should be taken (cfr. next wireframe with drop down menu).
The Vitalink data is displayed in a combined overview with the local EHR medication. Here it is visible that one medication line is changed via Vitalink. One medication line is stopped via Vitalink.
- In this example, it is visible that one medication line has been changed on Vitalink. One medication line has been stopped.
- These medication lines are visualized in a combined overview with the medication of the local EHR.
- For the changed medication:
- This changed medication line is highlighted to indicate that this is data coming from outside the EHR.
- This medication line is visualized closely together with the related medication line(s) that already existed in the local EHR.
- This can be done based on the unique URI that each medication line has.
- This can be done based on the product name, substance name, ...
- By doing so, it is easier for the healthcare professional to analyse and decide on the medication lines.
- This changed medication line receives an icon, indicating the source.
- This changed medication line receives a label (change), indicating that it concerns a changed medication line.
- The medication line that is changed becomes 'strike through'.
- For the stopped medication:
- This stopped medication line is highlighted to indicate that this is data coming from outside the EHR.
- The stopped medication line receives another colour to make sure this attracts the attention of the healthcare professional.
- This stopped medication line receives an icon, indicating the source.
- This stopped medication line receives a label (stopped), indicating that it concerns a stopped medication line.
- The medication line that is stopped becomes 'strike through'.
- This stopped medication line is highlighted to indicate that this is data coming from outside the EHR.
- When the healthcare professional agrees with the combined overview (agreement with changed medication line & stopped medication), he/she doesn't have to take any action.
- Only when the healthcare professional doesn't agree, action should be taken (cfr. next wireframe with drop down menu).
- It is highly recommended to not use too many colour indications for highlighting data coming outside the EHR.
- Therefore, only one colour is used to indicated new medication & changed medication lines.
- Another colour is used for highlighting stopped medication lines.
Actions possible on a medication line
Actions via drop down menu: possible to edit changed medication line, prescribe, reject change, check history, ...
- For all medication lines, it is possible to do some actions per medication line.
- This can be done by clicking on the ... indication which is positioned in a vertical way at the end of the medication line.
- Next, a drop down list with actions will appear.
- Possible actions for a new / changed medication line are:
- Edit (edit posology, comment, ...)
- Prescribe (make new prescription for patient)
- Reject change (reject the change that was done on Vitalink, the previous medication line (this is now striked through) will become active again)
- History (check history of posology and other related information)
- In this case, the medication line can fold open, displaying an overview of all changes over xx time.
- Another option is displaying a screen overlay with all changes over xx time.
- Keep in mind, this is a software feature; this means that the software provides the feature to display the history of all changes that has been made towards a medication line).
Actions via drop down menu: possible to re-activate stopped medication line, check history, ...
- Possible actions for a stopped medication line are:
- Re-activate (make medication line active again)
- History (check history of posology etc, this is a software feature, no Vitalink feature, cfr. explanation above)
- When a medication line is stopped, the software still shows the medication line until a healthcare professional removes this medication line manually.
- By default, this medication line is not selected when transferring all medication lines to Vitalink.
- The drop down list with actions visualised in the wireframe is only an illustration and is not restrictive.
- This can be enriched with existing features within the hospital software (e.g. substitute, stop medication, instructions of use, ...).
Quick access to most important features when validating, e.g. edit or reject changed medication line. More features are available via drop down menu.
Quick access to most important features when validating, e.g. re-activate stopped medication line. More features are available via drop down menu.
- When validating medication and when confronted with several changes from Vitalink towards the local medication in the EHR, it can also be useful to have a very quick access to the most important features:
- Edit & reject (in case of new/changed medication line coming from Vitalink)
- Re-activate (in case of stopped medication line coming from Vitalink).
- This means that de healthcare professional can reinitiate the previous state of the medication line (cfr. previous medication state in history overview of that medication).
Example when medication line is folded out to see more details.
- It is also possible to fold out a medication line to see more details like creator of the medication line, ...
- This action can be done by clicking on the arrow pointing down. Next, the section with details will fold out.
Validating at the end of the ambulant visit
Example of 'Validate & update Vitalink' button on top of the list of the combined overview of the active medication.
- After checking the active medication with the patient, updating medication and / or prescribing medication, the healthcare professional will validate the medication scheme (the combined overview).
- Like already indicated:
- When the healthcare professional agrees with the combined overview (agreement with changed medication line & stopped medication), he/she doesn't have to take any action.
- When the healthcare professional doesn't agree, action should be taken to edit, reject, re-activate, ...the medication lines until correct.
- Validating the combined overview will work the same as validating the active medication in the local EHR: the healthcare professional will have to validate the medication scheme and at the same time, the information will be uploaded to Vitalink.
- By default all medication lines would be selected (check boxes will be checked) to upload to Vitalink.
- The healthcare professional can de-select medication lines in the exceptional cases they would not wish to share those with other healthcare professionals.
- This action entails a big risk and thus a specific confirmation should be asked if the healthcare professional is sure he/she does not want to update medication line X to Vitalink.
Example when the system is still working on the sync with Vitalink. The healthcare professional can already validate (without sending data to Vitalink).
- When the sync with Vitalink is not yet done, and when the healthcare professional would like to validate already, it is possible to validate & continue. This means that no update to Vitalink is send for this patient.
- But normally this shouldn't be this case since the sync & analysis of the combined overview should be done in 4 to 6 seconds or less; with a maximum of 10 seconds.
Example when there is no Vitalink medication scheme for the patient. By default it is indicated that a Vitalink medication scheme will be created when validating the active medication.
The healthcare professional can uncheck this option and continue with only (internal) validating.
- When there isn't yet a Vitalink medication scheme for the patient, this is indicated via status information.
- Next, the healthcare professional can validate and create a Vitalink medication scheme at the same time.
- It should be set by default that if there not no Vitalink medication scheme, a new one will be created when validating the medication.
- The healthcare professional can uncheck this option and can continue with only internal validating the active medication.
Partial upload of the medication scheme to Vitalink
Example of notification when the healthcare professional validates the medication scheme without selecting all medication.
If validating the active medication list / scheme without selecting all medication lines:
A notification appears with the message to select all medication lines.
Below the action buttons, the medication list / scheme should be visualized.
In this way, the healthcare professional can easily check / select & validate towards Vitalink.
No Vitalink update when closing patient record
Example of notification when the healthcare professional closes the medical record without validating & updating the medication scheme towards Vitalink.
If closing the patient record without validating & updating the medication scheme towards Vitalink:
A notification appears with the question to update Vitalink or not.
Below the action buttons, the medication list / scheme should be visualized.
In this way, the user can easily check & validate towards Vitalink.
- When a change or other action is necessary, the healthcare professional can start from here (using the drop down list with actions).
Patient Print
Example of screen overlay with visualization of patient friendly medication scheme. As from here, it is also possible to validate & update the medication scheme towards Vitalink.
- An alternative for validating & updating to Vitalink at the end of a contact is doing so when having the patient friendly medication screen open. Often this is one of the last actions the healthcare professional does when working in the patient file.
- The healthcare professional can choose if he/she wants to print or wants to print & immediately validate the medication scheme towards Vitalink.
- In this way, the healthcare professional doesn't need to validate anymore before closing the patient file in the EHR.
- As an alternative, it is also possible to use the Patient medication scheme that is provided by Vitalink. This will be offered in pdf format.
Support staffs prepares patient visit
Example when a nurse, pharmacist assistant or medical secretary opens the medication module of the EHR.
- Often a nurse, hospital pharmacist assistant or a medical secretary prepares an ambulant visit.
- This healthcare professional checks for example upfront the active medication of a patient.
- This type of healthcare professionals have no validation rights related to the active medication, but they indicate in the local EHR that the medication is checked.
- Therefore they use the action button 'register internal check'.
- In this wireframe, this button is active but not highlighted since the Vitalink sync is not yet done.
- This type of healthcare professionals can add / edit / stop / ... medication in the local home medication of the EHR, just in an informative way (to inform the healthcare professional with validation rights).
- When a nurse, pharmacist assistant or medical secretary would open the patient record in the EHR, the system will start automatically checking if there is a Vitalink medication scheme for this patient. If yes, there will be a sync with Vitalink.
- Here, it is visible that the system is syncing the local EHR home medication list with the Vitalink medication scheme.
Example when a nurse, pharmacist assistant or medical secretary can add/edit/stop medication and register internal check (once Vitalink is synced).
-- Nurse, hospital pharmacist assistant or a medical secretary checks medication list and this list is correct
- After syncing with Vitalink, it is visible that one new medication line is added from Vitalink to the local EHR medication list.
- 3 medication lines are only available in the local EHR (they have no Vitalink icon).
- Since the sync with Vitalink is done, the button to register that the medication is checked becomes highlighted.
- The nurse, pharmacist assistant or medical secretary will check with the patient if all medication listed is still relevant (= actively taken).
- If the patient indicates that the listed medication is correct (= combined overview of local medication list of the EHR and the medication on Vitalink), the nurse / pharmacist assistant / medical secretary will do what he/she normally does: click on 'Register internal check'.
- This will result in an additional date, which would be the internal check date (visible on the next wireframe).
-- Nurse, hospital pharmacist assistant or a medical secretary checks medication list and this list is not correct
- When the nurse / pharmacist assistant / medical secretary is changing a medication line of the home medication of the EHR, the medication line becomes highlighted (+ icon + textual label).
- The same for adding, stopping, ... home medication from the EHR.
- When the nurse / pharmacist assistant / medical secretary should change / stop a medication line from Vitalink (according to the information the patient is providing), this isn't possible due to the access rights to Vitalink.
- Since the nurse / pharmacist assistant / medical secretary can't change a Vitalink medication line, the EHR allows for duplication of a medication line. In this way, the healthcare professional can report the changes stated by the patient.
- This action will result in a duplicated medication line that is only available in the local EHR.
- It is important that the URI of the medication line is copied when duplicating !
- These two medication lines (original medication line coming from Vitalink & medication line that is duplicated and changed) are grouped / visualized together.
- These two medication lines can never be both validated towards Vitalink.
- Duplicating a medication line will be done via an action on the drop down menu.
- Since the nurse / pharmacist assistant / medical secretary can't change a Vitalink medication line, the EHR allows for duplication of a medication line. In this way, the healthcare professional can report the changes stated by the patient.
- Next, the nurse / pharmacist assistant / medical secretary clicks on 'Register internal check'.
- This will result in an additional date, which would be the internal check date (visible on the next wireframe).
Example when a specialist is logged in and checks the internal check done by the nurse, pharmacist assistant or medical secretary. There are no changes.
Example of tooltip when mouse over on the date that the internal check was done. In this way it is visible who the internal check of the medication scheme has done.
- On this screen, the specialist is logged in while in consultation with the patient.
- The specialist can see the internal check date by the nurse / pharmacist assistant / medical secretary in the right upper corner (10.06.2019, 10:05).
- Since the internal check date is more recent than the Vitalink medication scheme date, the specialist will know that the Vitalink medication line is checked by the nurse / pharmacist assistant / medical secretary and is reported as 'actively taken by the patient'.
- When the Vitalink validation date would be more recent than the internal check date, the specialist will know that in the meantime another healthcare professional has updated the Vitalink medication scheme.
- When seeing this medication list, the specialist can assume that this is the correct active medication of the patient.
- If the specialist wants to see more information on who has checked the medication scheme, this can be retrieved by doing a mouse over on the internal check date. Next a tooltip with the name appears.
- The specialist can continue with the ambulant visit.
Example when a specialist is logged in and checks the internal check done by the nurse, pharmacist assistant or medical secretary. There are changes.
- On this screen, the specialist is logged in while in consultation with the patient.
- The specialist can see the internal check date by the nurse / pharmacist assistant / medical secretary in the right upper corner (10.06.2019, 10:05).
- Since the internal check date is more recent than the Vitalink medication scheme date, the specialist will know that the Vitalink medication line is checked by the nurse / pharmacist assistant / medical secretary and is reported as 'actively taken by the patient'.
- When the Vitalink validation date would be more recent than the internal check date, the specialist will know that in the meantime another healthcare professional has updated the Vitalink medication scheme.
- When seeing this medication list, the specialist sees that there are two medication lines that are grouped since they are (almost) the same.
- The specialist will see that the posology is different for the Vitalink medication line vs. local EHR medication line.
- The specialist will see that the local EHR medication line is added by a nurse / pharmacist assistant / medical secretary and has the most recent update date.
- If needed, the specialist can check with the patient the change the nurse / pharmacist assistant / medical secretary has made. Next, the specialist can decide to remove the Vitalink medication line.
- When validating the home medication, it will be the medication line that was created by the nurse / pharmacist assistant / medical secretary that will be uploaded to Vitalink.
- The specialist can continue with the ambulant visit.
Variant 3: Vitalink medication scheme changes
Example when a specialist is logged in and checks the internal check done by the nurse, pharmacist assistant or medical secretary. There are changes.
The specialist notices new changes that are made on Vitalink after the internal check.
- In this example, Vitalink is updated by another healthcare professional (e.g. general practitioner) after the internal check of the nurse / pharmacist assistant / medical secretary.
- The specialist can see this via the Vitalink validation date. Since this date is 12.06.2019, 13:10 he/she can see that this date is more recent that the internal check date (10.06.2019, 10:05).
- The specialist will check with the patient the change the nurse / pharmacist assistant / medical secretary has made and the new Vitalink updates.
- The specialist can continue with the ambulant visit.